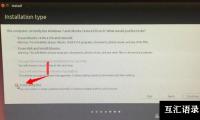原标题:"怎么装双系统ubuntu和win7(win7硬盘安装ubuntu双系统教程)"关于句子分享。 - 素材来源网络 编辑:kaka001。
怎么装双系统ubuntu和win7(win7硬盘安装ubuntu双系统教程)
这次我想记录一下我在WIN7下安装Ubuntu双系统的一些小经验以便日后忘记。我的整个安装过程主要引用于一篇网络上的文章。
那篇文章的网址是:https://www.cnblogs.com/Leo_wl/p/5494056.html
有兴趣的朋友可以详细的看那篇文章。我这里就不过多的记叙准备工作了,主要讲一下在安装过程中的一点注意。
1. 准备这里默认大家已经有了一些前期的准备,比如:
1.已经做好U盘启动的U盘,
2. 在自己的电脑上也腾空了以个空白卷并设置成了空闲(可用空间)
3. 并且设置好了U盘启动。
2. 开始有了上面的准备工作,现在就可以安装了,将U盘插入电脑,并重启计算机,进入系统安装界面。然后一路next,这里就不用多说了(最好选一个中文版本)。
到了“安装类型(installation type)”一步时,这里要选择“其他选项(something else)”。
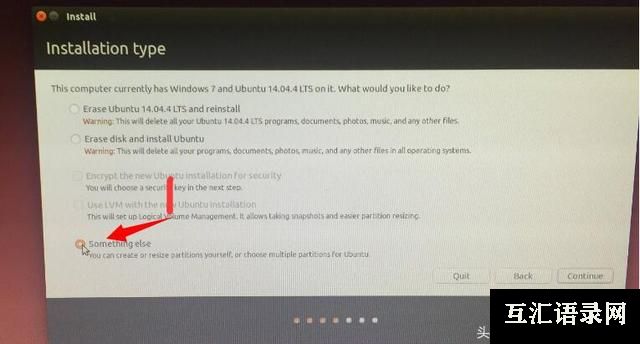
然后找到你已经设置的空闲硬盘点击“+”号,这里需要将你要安装UBUNTU的硬盘换分成几个区,分别是swap,/,/boot,/home。这个分区大小的设置可以参考我的配置,我是将swap设置成了20G,/boot设置成了5G,剩下的硬盘大小按照/:/home=2:3的比例进行划分。其中划分的操作大体是一样的,只有swap的划分操作稍微特别一些。
swap的划分步骤如下:
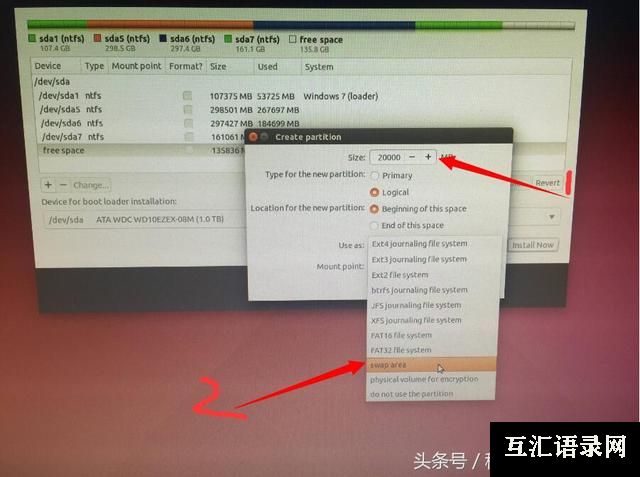
其他的划分步骤为:
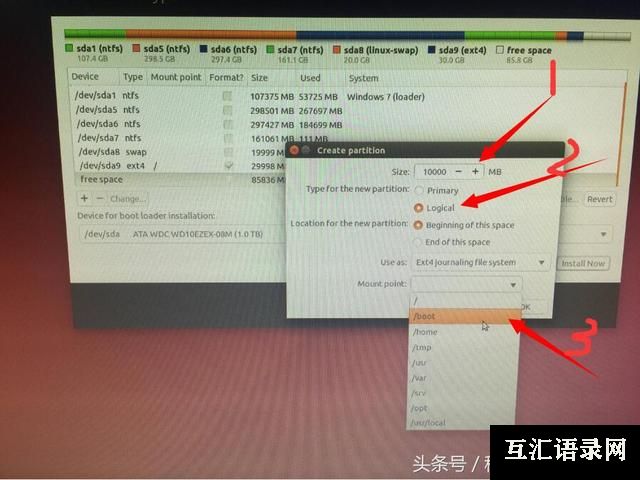
这里需要注意的是,如果这里是要装双系统,则新的分区类型都选逻辑分区就行了,如2所示。
都分好了之后,我们只要点击“现在安装(install now)”,然后点击“继续(continue)”就好了。
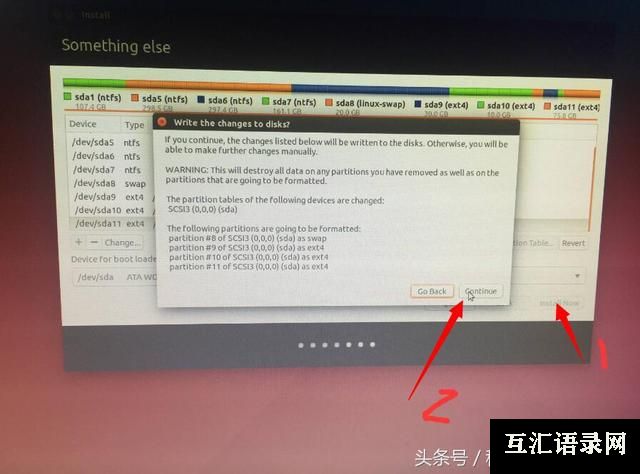
之后就是,等待加上next和不必赘述的设置了。
3. 安装完成在安装完成之后如下所示,拔去U盘重启计算机就好了!

重启之后,就可以看到双系统的选择界面了。
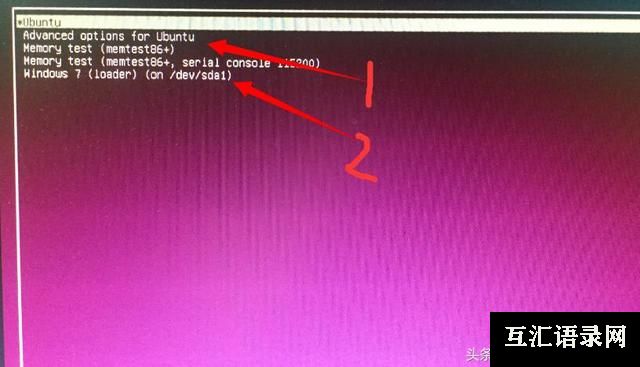
希望大家能够有所收获!我也方便以后安装时查看!谢谢大家!
以上怎么装双系统ubuntu和win7(win7硬盘安装ubuntu双系统教程)的内容,由互汇语录网搜集整理分享。